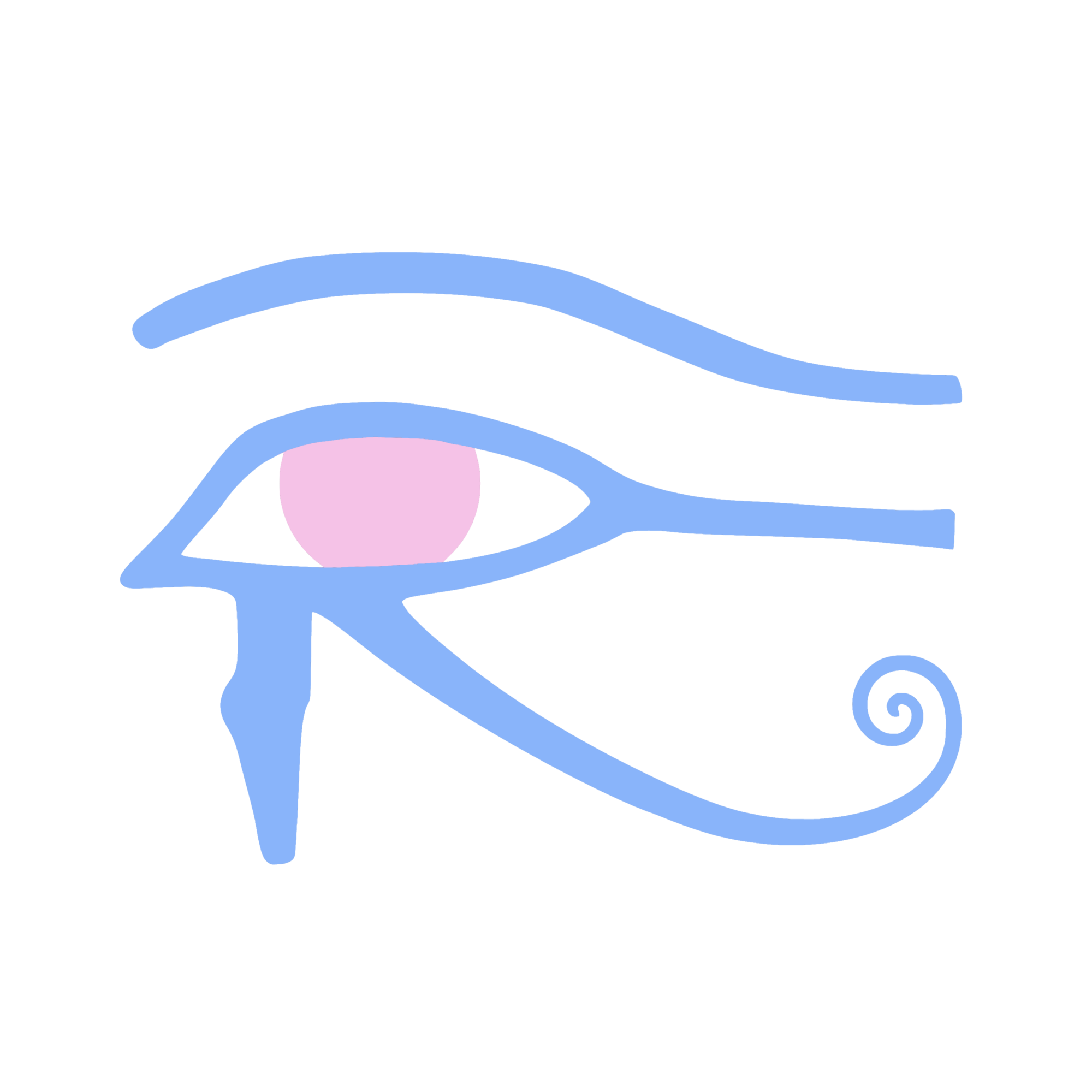User Interface
The Nile Integrated Linux Environmrnt ships with a preconfigured installation of the i3 Window Manager - an extremely fast/lightweight user interface. The NILE is tightly integrated into i3, allowing the User to interact with it in ways never seen before.
Rather than being a “point and click” user interface, i3 is keyboard-oriented, meaning you mainly navigate it by using a set of keyboard shortcuts.
The NILE’s i3 uses “Mod4” as the default Mod key. Mod4 refers to the Windows key.
For a quick navigation reference card, click here.
For an in-depth explanation on how to navigate the user interface, follow the guide below.
The Basics
i3 consists of 2 main parts. The desktop, and the top bar.
The desktop consists of your wallpaper, and is where application windows are displayed.
The top bar contains the workspace switcher on the left, and the system tray on the right. A workspace is essentially another “page” in which you can move windows to. You can use up to 10 workspaces in total.
Keyboard Shortcuts (Concise)
Navigation
Mod + (Arrow Keys)- Navigate windows.Mod + Shift + (Arrow Keys)- Move selected window.Mod + h- Horizontal split.Mod + v- Vertical split.Mod + (Number Key)- Switch workspace.Mod + Shift + (Number Key)- Move selected window to workspace.
Window Behavior
Mod + Shift + Space- Toggle window state between tiled and floating.Mod + Space- Toggle focus between tiled and floating.Mod + R- Enter resize mode for selected window.Mod + Shift + Q- Close selected window.
Programs
Mod + Enter- Open terminal.Mod + D- Open application search menu.Mod + Shift + M- Enable Picom.Mod + Shift + N- Disable Picom.Mod + Shift + A- Screenshot.
Misc
Mod + Shift + E- Logout.Mod + Shift + C- Reload config.
Keyboard Shortcuts (Detailed)
Navigation
Application Windows
-
You can navigate between the windows you have open by holding down the
Modkey, and pressing the arrow keys. Alternatively, you can simply select windows by clicking on them with your mouse. -
To move windows, simply hold both
ModandShiftwhile pressing the arrow keys. You can also click and drag windows while holding theModkey to move them. -
Newly created windows will appear on the right side of your currently focused window. This can be changed to open directly below the currently focused window with
Mod + v. This can be reverted back withMod + h.
Workspaces
-
To switch workspaces, hold
Mod, and click the number key corresponding to that workspace (1, 2, 3, 4, 5, 6, 7, 8, 9, 0). Alternatively, click the workspace with your mouse in the top right. -
To move the selected window to a workspace, hold both
ModandShift, and hit the number key corresponding to the workspace.
Window Behavior
-
An application window can be in two states: tiled and floating. A tiled window takes up as much space as possible while being locked in position, and a floating window is free to move around wherever. To switch a window between the two states, hold down both
ModandShift, then hitSpace. You can focus between the two states by pressingSpacewhileModis held down. -
Pressing
RwhileModis held down will put the selected window into “Resize mode”. You can now resize the window using either the arrow keys or your mouse. Hit Enter to exit resize mode. -
Pressing
Qwhile bothModandShiftare pressed down will close the currently selected window.
Programs
-
Pressing
EnterwhileModis held down will open a terminal. -
Pressing
DwhileModis held down will show an application search menu over your top bar. -
Mod + Shift + MEnables Picom. This will remove screen tearing, and will also add blur and transparency effects to the user interface. This can be disabled withMod + Shift + N. -
You can take a screenshot with
Mod + Shift + A. The image will be saved to your clipbord.
Misc
-
To log out of your session, simply press
Ewhile holding down bothModandShift. -
To reload the i3 config file, press
Cwhile holding down bothModandShift.